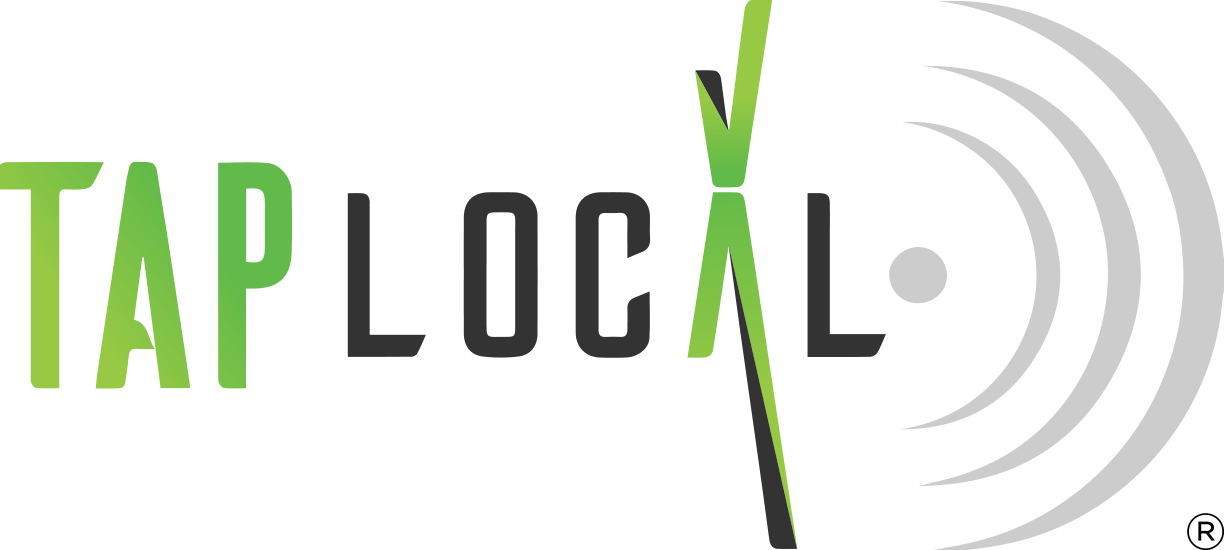Which Product Do You Need Support With?
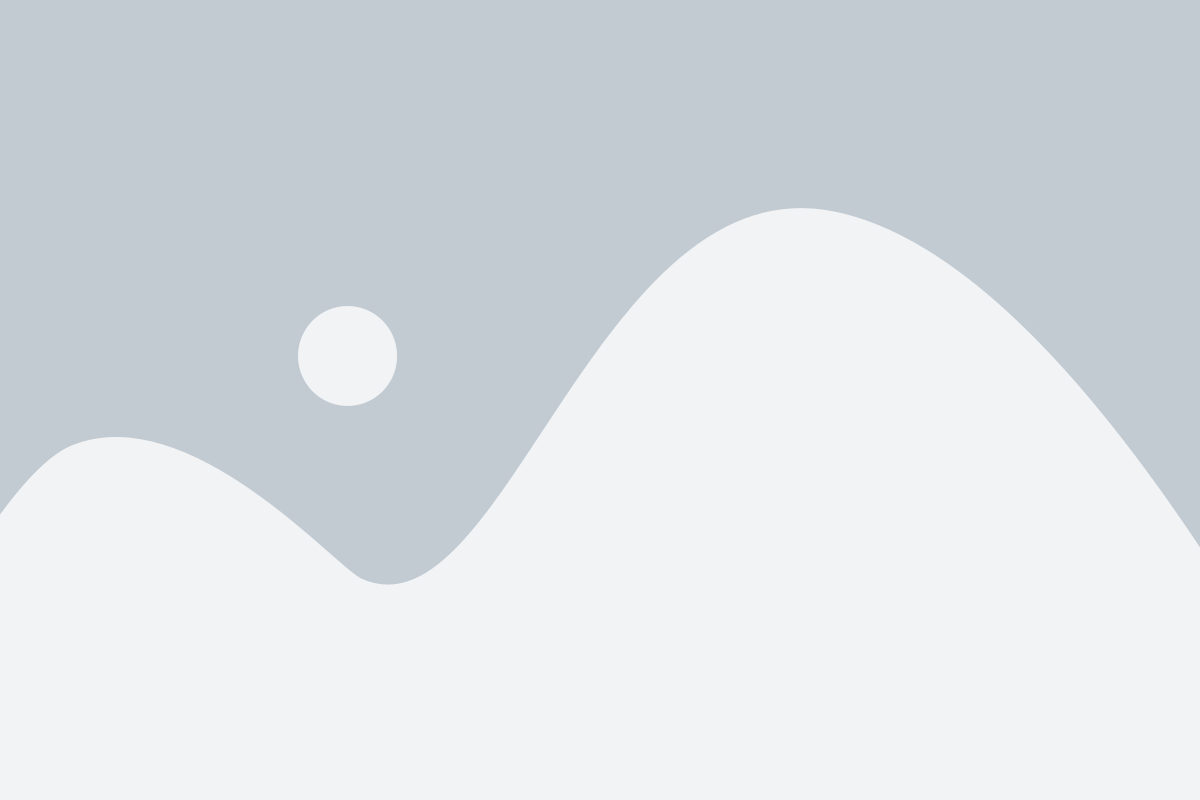
Setting Up Reputation Management
- Under Reputation Management, click Setup.
- You should see the following configuration items:
- Configure Review Sites
- Configure Review
- Configure Review Page
- Requests
- Start the process by clicking Configure Review Sites. In order to fully configure your reputation management dashboard, you’ll need to complete all items.
Configuring Review Sites
- Integrate the review sites that you want on your dashboard. Your options are Google My Business, Facebook, and Tripadvisor. Due to the highest traffic volume, we recommend using Google My Business as your primary review site integration.
- IMPORTANT NOTE: You must have an active business account with the review site in order to connect it to your dashboard.
- Once you have configured a site, you can add it as an option for your customers to choose by checking the box next to the name of the review site.
- Click Save and Next to continue the set up process.
Configure Review
- Once on the Configure Review screen, add the message that you want to include on your review request.
- You can see a preview of your review request in the message bubble on the right.
- Click Save and Next to continue the set up process.
Configure Review Page
- Once on the Configure Review Page screen, you can upload your logo if you’d like.
- Choose your review request type:
- Positive Or Negative will display a SMILE/FROWN face option to your customer.
- Recommendation will display a THUMBS UP/THUMBS DOWN option to your customer.
- If the customer choose a smile face or thumbs up, he/she will be directed to the review site(s) that you designated.
- If the customer chooses a frown face or thumbs down, he/she will not be directed to a review site. Instead, you’ll be notified of the customer’s dissatisfaction. The customer will also be given the option to send you a private message.
- Enter the message that you want to appear on your review requests.
- Click Save and Next to continue the set up process.
Requests
- On the Setup Review Request screen, you have the option to automate the sending of review requests to your opted in customers.
- If you’d like to automate the sending of review requests, answer Yes to the question “Would you like to setup automated review requests?”
- Then, select the amount of time after an opt-in that you want your request to be sent.
- EXAMPLE: By selecting 01 Hour, a customer who is opted in at 1:00 PM will be sent a review request at 2:00 PM.
- Important Note: An opted-in customer is a contact that you upload as a customer or an individual who has opted in to your program by texting your keyword to our short-code.
- If you’d like to forego automation, answer no.
- You can still send out manual review requests to individual customers or groups.
- Click Save and Next to finish the set up process.
Call Us, Write Us, or Chat With Us
We Would Be Happy Learn About How We Can Help Your Business Grow
Connect with one of our TapLocalPR Business Growth Specialist to help manage & grow your business using TapLocalPR’s Platform.
- Sunday: Closed
- Monday - Friday: 9AM - 5PM (AST)
- Saturday: 9AM - 2PM (AST)
- Online Support 24/7
Still have questions
Contact Us
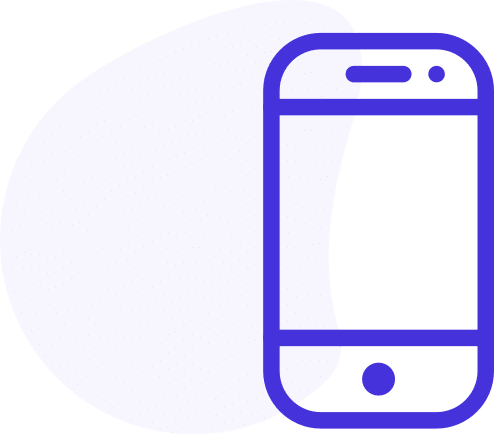
Give Us A Call
787-418-3192
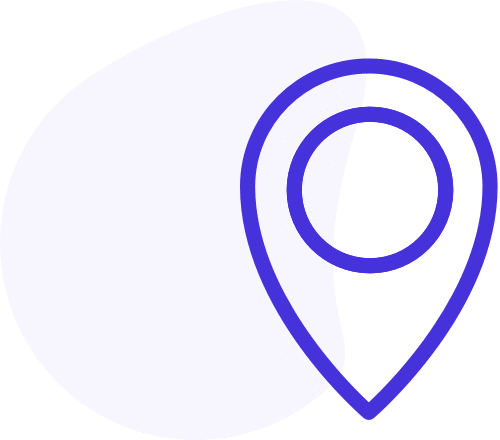
We're On The Map
100 Carr 848, Suite 6, 00987, Puerto Rico
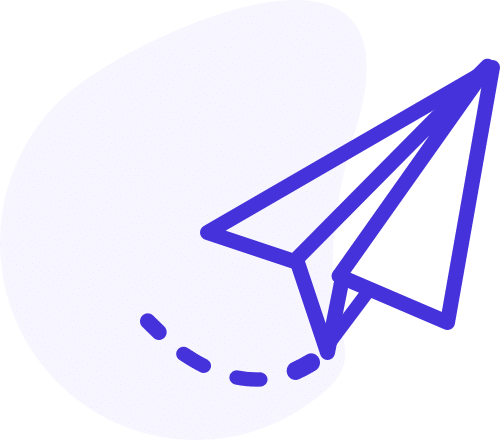
Send Us A Message
Clients@TapLocalPR.com